ICカードによるWindows二要素認証ソフト
おくとパス Business
- 機能・設定方法 -

「おくとパス」機能設定方法
機能・設定画面
該当する箇所をクリックすると、ページ下の指定部分に移動します。
| 製品名 |
おくとパス Business8 (Felica対応) |
おくとパス Business10 (Felica/Mifare対応) |
おくとパス Business10P (Felica/Mifare対応) |
|
|---|---|---|---|---|
| 対応OS |
|
|
|
|
| 1 | インストール | 初期設定 | 初期設定 | 初期設定 |
| 2 |
FeliCa対応ICカード・ 又はスマートフォン登録 ・「セキュアユーザー」登録 ・「セキュアキー」割り当て |
初期設定 | 初期設定 | 初期設定 |
| 3 | ActiveDirectory対応 | ○ | ○ | ○ |
| 4 |
ドメイン側からの パスワード変更要求対応 |
○ | ○ | ○ |
| 5 | 接続先ドメイン名変更機能 | ○ | ○ | ○ |
| 6 | 重複ユーザー登録機能 | ○ | ○ | ○ |
| 7 |
選べるログオン方式 ・ダイレクト ・二要素認証 |
○ | ○ | ○ |
| 8 |
二要素認証方式 ・PIN+ICカード (Felica.Mifare) |
× | ○ | ○ |
| 9 | おくとパス管理ツール (PassWord設定) |
○ | ○ | ○ |
| 10 | ログ管理機能 | ○ | ○ | ○ |
| 11 |
離席時ロック機能 (カードを外すとWindowsロック) |
○ | × | ○ |
| 12 |
離席時ロック機能 (カードを外すとサインアウト) |
× | ○ | × |
| 13 |
自動スクリーンロック機能 (スクリーンセーバーの起動時) |
○ | ○ | ○ |
| 14 |
USBロック機能 (パスワードにて使用不可に) |
○ | ○ | ○ |
| 15 | FeliCa対応 | ○ | ○ | ○ |
| 16 | MIFARE[TYPE A]対応※2 | × | ○ | ○ |
| 17 | その他カスタマイズ機能※1 | ○ | ○ | ○ |
| 18 | その他 | |||
※2 MIFAREカードご利用時は、RC-S380/S,RC-S300/S,RC-S300/S1に対応しています。
インストールについて
1.セットアップ
もしくは、ダウンロードしたファイルを選択、ダブルクリックし、実行してください。

2.ライセンス条項の確認

3.インストールの確認後「次へ」をクリック

「セキュアユーザー」登録と「セキュアキー」割り当て
| 用語について | |
|---|---|
| セキュアキーとは? | 下記の設定後、関連付けられたFeliCa又はMifare対応ICカード(またはスマートフォン)のこと |
| セキュアユーザーとは? | セキュアキーの割り当てられたユーザーのこと |
1.セキュアユーザー登録

おくとパス管理ツール
2.ユーザー名・パスワードを設定
※「おくとパスBusiness」は、ActiveDirectory「ドメイン認証」にも対応しています。

おくとパス管理ツール
ご注意
このユーザー名とパスワードを間違えると最悪の場合、コンピューターにログオンできなくなります。 尚、Windowsログオン時にパスワード設定がなされてない場合は、アカウントのパスワードを設定後に設定作業を実施してください。。
※ 一般ユーザーの登録のみを行った場合でも、管理者はセーフティモードでのログインが可能となります。
この状態で、カードが置かれている場合はそのfelica・Mifareカードが割当てられます。

おくとパスBusiness管理ツール
3.設定の確認
設定後は、ユーザーが登録されていることをご確認ください。

おくとパス管理ツール

おくとパス管理ツール


おくとパス管理ツール
Active Directoryとの連携
→ Active Directory認証サーバーへログイン出来ない場合はこちら

| Active Directory(Windowsドメイン接続認証)対応 |
|---|
|
| ご注意 |
|

Active Directoryとの連携。
●パスワードの有効期限やセキュリティポリシーの変更なしに導入が可能。●1台のPCで複数ユーザーのログインに対応。
(3500ユーザーまで検証確認済)
ドメインのツリー構造
ドメイン・ツリーは、名前付け規則に従い階層的に構築されます。
1つの親ドメインの下に、子ドメインが置かれ、連続的なDNS名前空間を構成します。
同じドメイン・ツリーに属するドメイン間には双方向に信頼関係が結ばれるため、 他のドメインへのアクセスも提供されます。

ドメインツリー
Active Directoryのディレクトリ・データベースを管理する
「ドメイン・コントローラ」とは?

| ドメイン・コントローラとは? | ||||
|---|---|---|---|---|
|
「ドメイン・コントローラ(DC)」とは、Active Directoryのディレクトリ・データベースを管理するサーバを指します。
ネットワーク上の個々のユーザーのアカウント情報を一元管理し、それぞれのユーザーに対する「認証」やアクセスの「認可」を行っています。
Active Directoryドメインをインストールする場合、1台以上のドメイン・コントローラが必要になります。 ※Active Directory(Windowsドメイン接続認証)に対応したWindows |
||||
| 利用方法は? | ||||
|
認可されたユーザーが、認証を受けて、初めてドメイン内のリソースを利用できるようになります。
|
→ Active Directory認証サーバーへログイン出来ない場合はこちら
ICカード・ユーザー情報一括登録・管理
数十、数百ユーザー登録時には、「おくとパスUserCreator」にて簡単に設定することが可能です。大企業様向け
- Active Directoryユーザー作成 -


| UserCreatorの特徴 |
|---|
|
1. CSVリストの読込 2. ユーザーの追加、修正、削除 3. ICカード「カードID」登録 4. ICカード「カードID」の連続読込 5. セキュアリストの暗号化 |
複数PC・ユーザーを運用される企業様向けのツール・テンプレート
-
1)アカウントユーザー情報「セキュアリスト」の一括登録・管理
ダウンロード1:ユーザー一括作成用ツール(UserCreator)
ダウンロード2:ユーザー作成用CSVリストのテンプレート -
2)アカウントユーザー情報「セキュアリスト」各PCへの設定方法
対象1:WORKGROUP(ワークグループ)型の端末設定
対象2:stand-alone(スタンドアロン)型の設定
対象3:Active Directory(アクティブディレクトリ)ドメイン認証型の設定 - 3)ツールの導入事例
Windows認証の仕組み

おくとパスBusiness内の情報
| おくとパス内Businessの登録情報 |
認証 承認 |
カードの読み込み | |||
|---|---|---|---|---|---|
| PC名 / ドメイン名 |
ユーザーID | パスワード | セキュアキー | カード固有ID (IDm) |
|
| PC2015 | user01 | XXXXXX | 211003345E890F91 |

|

211003345E890F92 |
| ServerA.CCA.jp | user02 | XXXXXX | 211003345E890F92 |

211003345E890F91 |
|
- Business10PよりPIN対応 -
| おくとパスBusiness内の登録情報 |
認証 承認 |
カードの読み込み・PIN入力 | ||||
|---|---|---|---|---|---|---|
| PC名 / ドメイン名 |
ユーザーID | パスワード | セキュアキー | カード固有ID (IDm) |
暗証番号 (PIN) |
|
| PC2015 | user01 | XXXXXX | 211003345E890F91 |

|

211003345E890F92 |
XXXXXXXX |
| ServerC.CCA.jp | user02 | XXXXXX | 3345E89F |

211003345E890F91 |
XXXXXXXX | |
| PC2015 | user01 | XXXXXX | 211003345E890F92 |

3345E89F |
XXXXXXXX | |
ドメイン側からのパスワード変更要求対応
セキュリティポリシーなどによる、
ドメイン側からのパスワード変更要求に対応!
新しいパスワードを入力するだけで、自動的にパスワードが更新される為ICカードはそのまま継続して使用可能です。

パスワード変更画面
接続先ドメイン名変更機能
「セキュアユーザー」タブに表示されている 任意のユーザー名の「ドメイン」をダブルクリックすると、「ドメイン名変更画面」が表示されます。再度ICカードをかざして登録を行う必要はありません。

ドメイン名変更画面の表示方法
ご注意
→ Active Directory認証サーバーへログイン出来ない場合はこちら
重複ユーザー登録機能
1アカウントユーザーを複数人(複数カード)での運用が可能。
「重複ユーザを許可する」へチェック後、「セキュアユーザー」タブにてユーザ登録を行うと、1ユーザーに複数枚(3500名カードユーザーまで検証済み)のカード登録が可能となります。

おくとパスBusiness管理ツール
高セキュリティ設定について
1ユーザー複数枚のカード登録では作業の手間が軽減されますが、1ユーザー1カードの方がより高セキュリティです。 御社の運用環境にあわせてご利用ください。選べるWindowsログイン方式
- おくとパスBusinessインストール直後は、「ダイレクト・ログイン方式」でのログオンとなります。
- 多数のユーザーアカウントが設定されている場合も、ICカード、又はスマートフォンをかざすと、 ICカード、又はスマートフォンに登録したユーザーに安全にログインされます。

ICカードセキュアキー認証
1. ダイレクト・ログイン方式
ICカード、又はスマートフォンをかざすだけで、安全に認証 Active Directory(Windowsドメイン接続認証)が可能。 セキュリティーと利便性の向上を実現します。

スクリーンセーバー、スリープ、休止状態から、かざすだけでログインが可能です。

Windowsユーザー認証 + セキュアキー認証
2. 二要素認証・ログイン方式
より厳重な二要素認証セキュリティーログインを実現! ICカード、又はスマートフォン+windows認証。(ID+PASS) 従来のパスワード入力に加え、セキュアキー認証を追加する事により、より厳重なセキュリティを実現しました。文科省教育情報セキュリティポリシーガイドライン対応
二要素認証・ログイン方式(操作手順)

セーフティモードを搭載
通常のユーザー名、パスワードの入力のみでログインできるセーフティモードです。
※但し、このモードを起動するには管理者の許可が必要になります。(要パスワード)

セーフティモードのログイン画面
| セーフティモードの起動方法 |
|---|
|
1)キーボードのCtrlとAltを押してながら↑(上矢印キー)を押します。 2)パスワード入力画面が表示されますので1111を入力します。 3)パスワードは、管理画面にて変更が可能ですので運用時には必ず変更を行ってください。 |
| リモートデスクトップ接続対応 |
|
おくとパスアカデミックが導入されているパソコンに対してリモートデスクトップ接続時に、セーフモードを起動し安全にログインすることが可能となります。 ※リモートデスクトップ接続はセーフティモードにより実現することが可能です。 |
ログ管理機能
不正利用時に解析。
PCの利用状況をしっかり管理。
| ログに記録される情報 | |
|---|---|
| 1.日時 | YYYY/MM/DD hh:mm:ss |
| 2.ユーザーアカウント名 | ログオンユーザー名 |
| 3.処理内容 |
|
| 4.ログオンモード |
|
| 5.PC名 | PC名 or ドメイン名 |
| 6.FeliCaカードIDM | FeliCaカード個体識別子情報 |
| 7.識別子情報 | FeliCaカード識別子情報(任意設定) |

PCへログ保存
離席時Windowsロック機能
カードリーダーからICカードを外すと自動的にWindowsロック!


おくとパスBusiness管理ツール
自動スクリーンロック機能
長時間席を離れる事があっても安心!
スクリーンセーバーが起動しましたら、自動的にWindowsロックがかかります。再度、カードをかざしてログオンしてください。

スクリーンセーバー画面
ご注意
※「再開時にログオン画面に戻る」にチェックを入れ、「適用」ボタンをクリックします。

Windows画面のプロパティ
自動ロック設定時のWindows基本設定
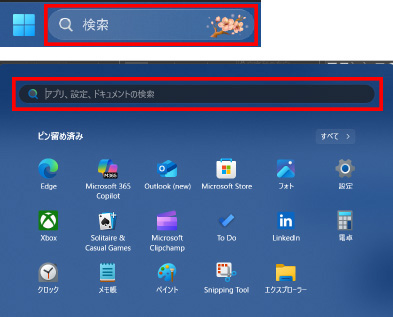

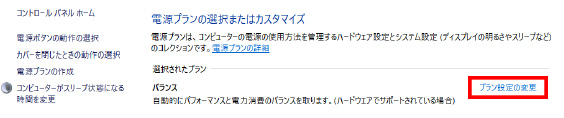
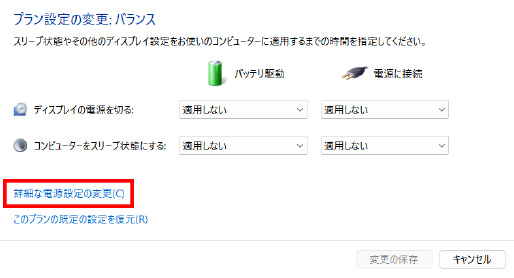

USBポートロック機能
情報漏洩の主な原因の1つ、PCからのデータ不正持ち出し。
USBポートのロックで情報漏洩対策にも安心!
USBポートロック機能を用いPC本体のUSBポートをロックする事で、USBストレージ(USBスティックやUSBハードディスク)による情報の持ち出しを防止します。

おくとパスBusiness管理ツール
USBポートロック時でも大容量記憶媒体以外のマウス、キーボード、ICカードリーダーの使用は可能です。!


登録可能なユーザー数
※現在3500ユーザーまで検証確認済
ご相談はこちら
Contact





